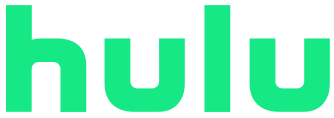
Having issues with the Hulu app in your Samsung Smart TV? Wondering about the “smartness” of your Samsung? You are not alone. Thankfully the Internet, particularly Youtube, is full of great folks sharing solutions to everyday problems and your Hulu app problems are covered, thankfully.
What to do when Hulu stops working on your Samsung Smart TV
System Reboot (Warm)
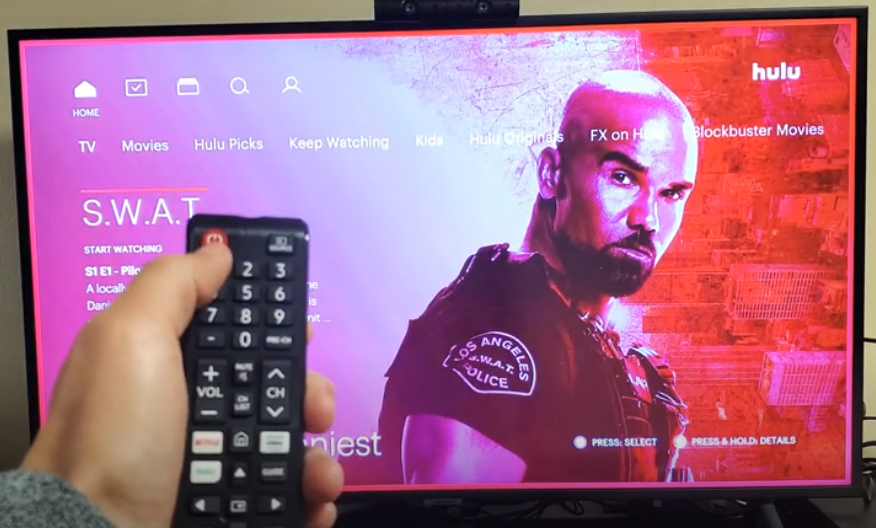
First thing you will want to do is perform a reboot of your Samsung. This is done by pressing and holding the Power button of the remote control until the Samsung logo appears on the screen. Note you need to hold the power button (about 5-7 seconds) for a bit until the Samsung logo appears. Then wait for the system to boot back up and then try the Hulu app again. This should fix the issue in many cases.
Related post: Netflix Not Working on Samsung Smart TV
System Reboot (Cold)
If the above method does not work, try doing another reboot but this time pull the plug while the TV is on. Wait for 1-2 minutes before plugging back in to boot up the TV and try Hulu again. Hopefully this fixes the problem but if not, proceed below.
Check Your Wifi Connectivity
One common cause of problems in streaming apps is Internet connectivity issues. For this you will need to put your attention to your Wi-fi router. One quick way to troubleshoot/fix this is to unplug your router and/or modem to do a cold boot of their own (Note: some routers are integrated to the modems so they are just one device). Wait 1-2 minutes before plugging back and turning on. It is better to unplug your TV as well and turn it back on once you’ve restarted your router and/or modem. After booting up the router and the TV, check if Hulu is working again.
Another note: you could also check other devices like your smart phone, tablets, or laptops and see if your Internet is connection is working as expected, just so you could eliminate the Wi-fi router/modem as the cause of your Hulu issues.
Software Update of Your Samsung
If still nothing has worked so far, the next step should be to update your TV’s software. You will need to navigate your remote control to go to the Settings menu of the system. The menu systems may vary depending on your particular Samsung model so be sure to refer to your device’s reference manual when in doubt. You should be able to find the Software Update function from within the Settings menu.
Reset the Network
Next thing you can try is to reset the network connectivity of your TV. You can perform Reset Network function from within your system’s Settings menu as well (please refer to your model’s reference manual for the specific menu location). What this does is basically tell the device to forget the current network settings and start over. You will need to perform the network setup steps that you did when you first acquired your Samsung TV which involves looking for the Wi-fi network and choosing the correct network ID and password to connect. Hopefully this fixes the issue.
Factory Reset
The last but not the least step you can take is to do a factory reset. This is the most radical of steps because what this does is reset the system settings to its original state when it first came brand new out of the box. Again, this is done via the Settings menu which you can get to using the remote control. The system may ask for a PIN before you can proceed with the reset so be sure to refer to the users manual for the specifics (i.e., default PIN, etc.).
Check the video below for more information on how to fix the Hulu app if it is not working on your Samsung Smart TV.
Leave a Reply